The Whiteboard is … well, a whiteboard … which can easily be enabled in any channel on MS Teams.
At first sight it’s a rather rudimentary feature – only some colored pens and some simple features like notes.
So, nothing exciting about it… but as said… at first sight.
But first things first – how to start Whiteboard in MS Teams?
In the channel you want to use the Whiteboard in you’ll find a tiny „+“-sign on the top – click on it.
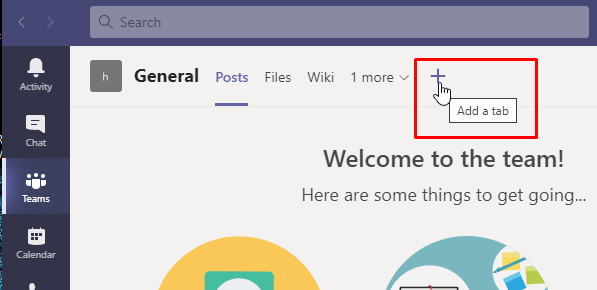
A new popup will appear and show you some apps which you may use (this may vary if your organization has disabled specific apps):
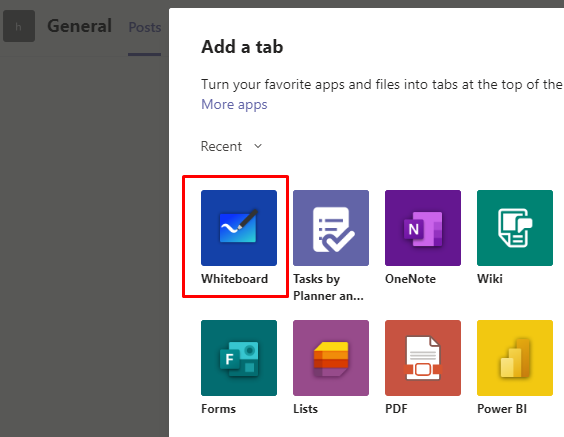
Next, select the „Whiteboard“ app.
You will see another popup which ask you to give your Whiteboard a name.
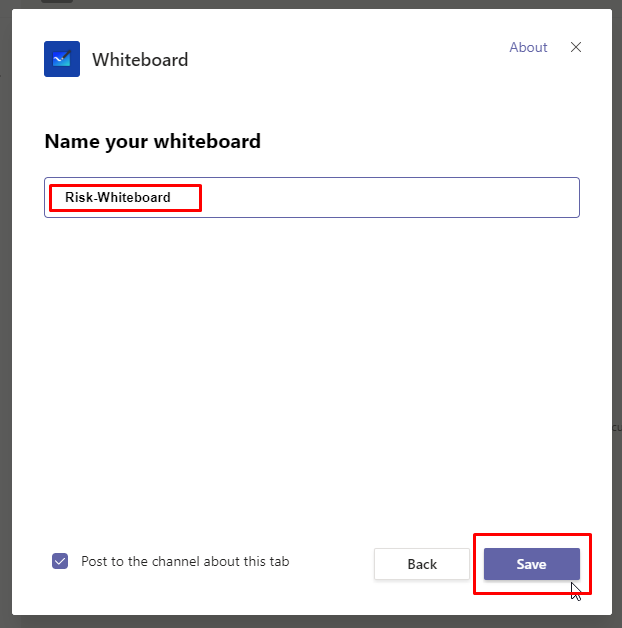
Enter a name for your specific needs – in this case I used the name „Risk-Whiteboard“ – or simply leave the name „Whiteboard“ and click on „Save“.
The new whiteboard will be added to your channel.
Unfortunately, the following features are currently (January 2021) not available for Mac users – only for Windows users.
But the final result may be used by any user – regardless if Mac or Windows.
OK… the result is not this exciting:
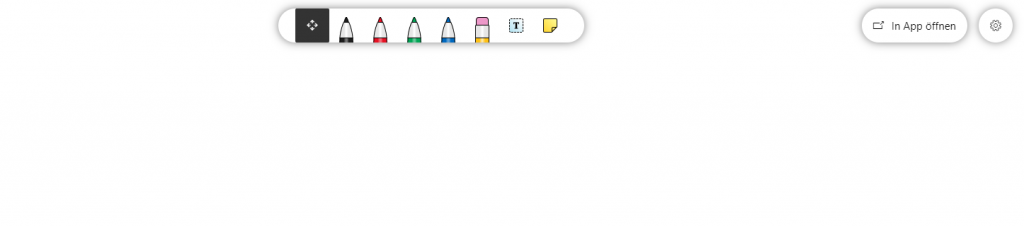
A blank page with some very rudimentary features like different colored pens, an eraser, a text box and a note icon.
Phew… welcome to „Microsoft Paint“ in 1990, I thought. 😞
But I wanted to give it a chance.
If you take a closer look at the Whiteboard you’ll find a tiny icon in the top right corner:
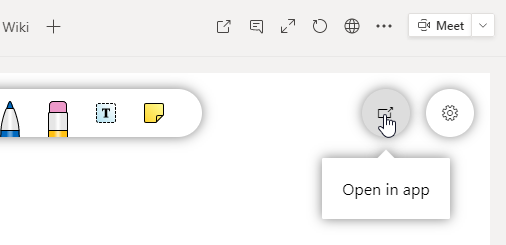
It says „Open in app“… interesting… which app?
I thought the „app“ was Microsoft Teams…?!
By clicking on this icon the Windows App called „Microsoft Whiteboard“ starts (if you haven’t already installed it).
The „Microsoft Whiteboard“ is a local app which synchronizes directly with your whiteboard in your Teams channel you started it from.
And suddenly…. hey, there are some pretty nice features available!
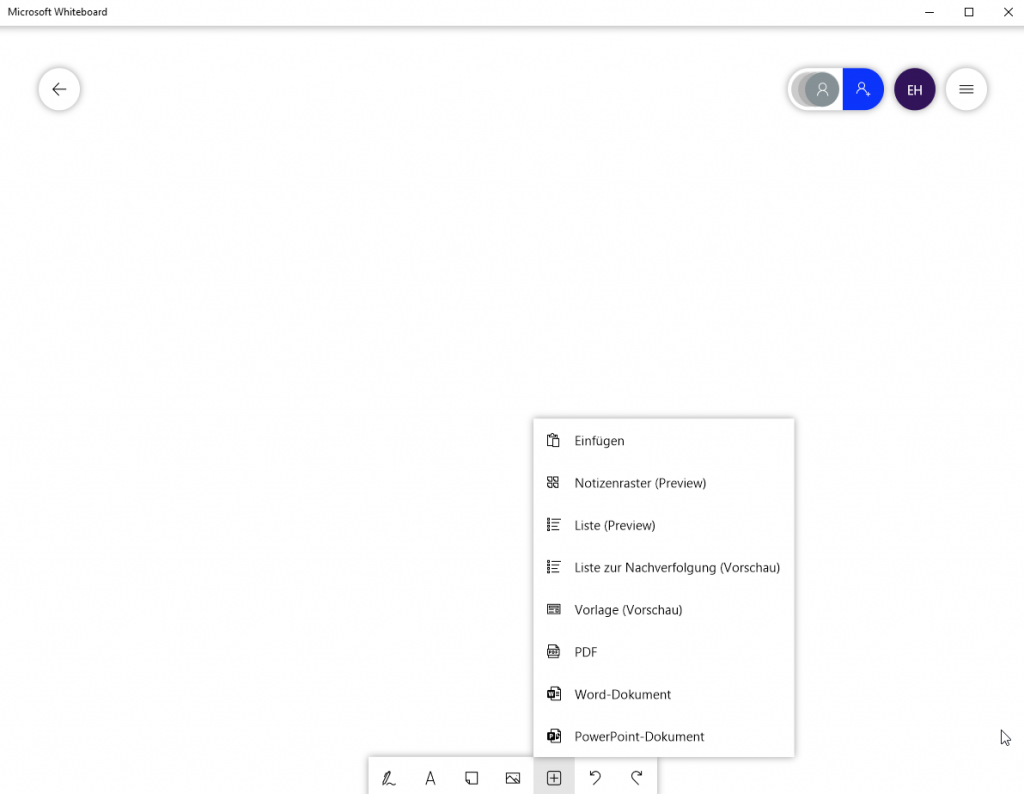
OK, any Miro board has more features but for a simple whiteboard to share with your colleagues, it’s pretty cool and sleak.
You might say: „Pretty cool? What’s cool about it?„
Well, it’s completely integrated into MS Teams and you can use it with your team without switching between a Miro board (brwoserbased) and MS Teams.
And as said before, if you take a closer look into the Windows app you’ll find some features which might easily solve several requests.
Risk workshop in Microsoft Whiteboard
Let’s assume you want to do a risk workshop with your team, ok?
You want to start the workshop by collecting together with your team members the most important risk aspects.
OK… to enable this solely in the Microsoft Whiteboard app is possible.
You can simply select templates from the list shown in the image above by selecting „Template (Preview)“.
BUT here’s the con – it won’t work in Microsoft Teams.
Microsoft Teams shows this message:
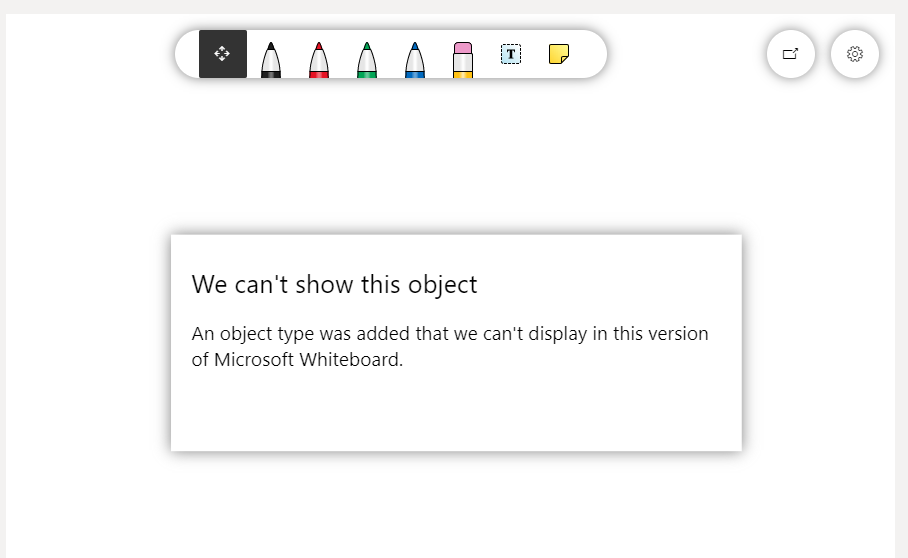
Damn… that’s annyoing and a problem since we want to work with the Whiteboard in MS Teams now!
So, what to do?
Well, you can bypass it by simply creating a SWOT matrix in Powerpoint (maybe even with some shadows, nice colors and some cool font) and save the page as jpg/png file. 😉
For those of you who don’t want to do this work – you can download my sample image here (right-click on the image and save it to your local drive):
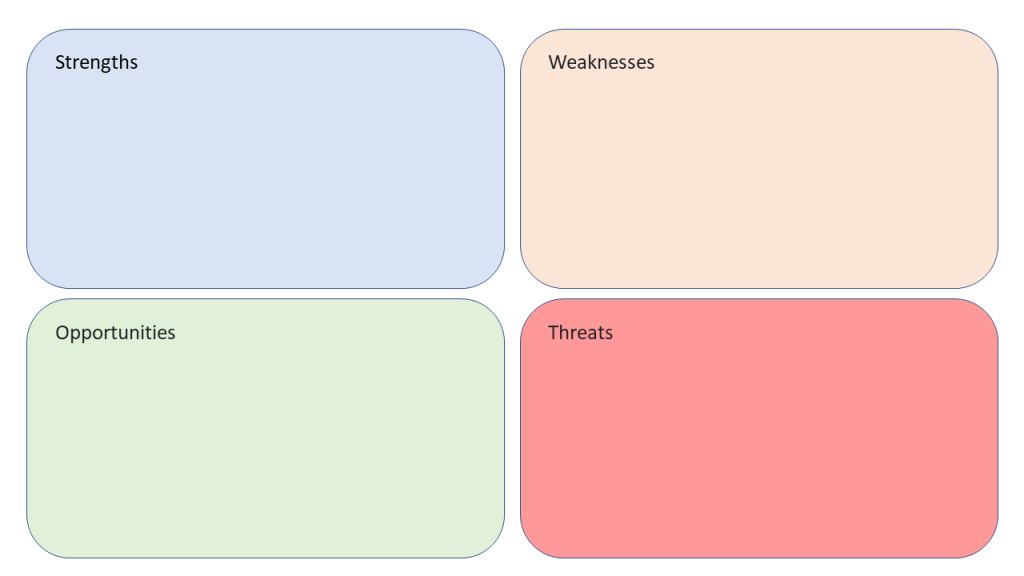
Therefore, go back to the Microsoft Whiteboard App and select „Image menu“ in the bottom icon bar:

Place the SWOT matrix image (you just created in Powerpoint or downloaded above) on the background and resize it.
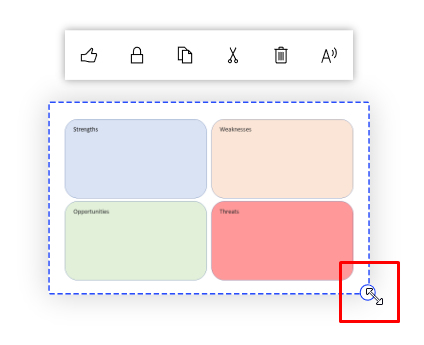
Then, lock the image by using the tiny lock icon above the image:
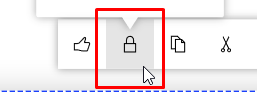
Congrats!
You got your own background image placed and locked where your team members can now place their notes onto.
Btw, this whiteboard with your image in the background is now imediately available for all your fellow team members and it can now be seen by any user in your Teams Channel – regardless if she/he uses a MAC or a Windows PC.
You also want your fellow team members to vote on the notes?
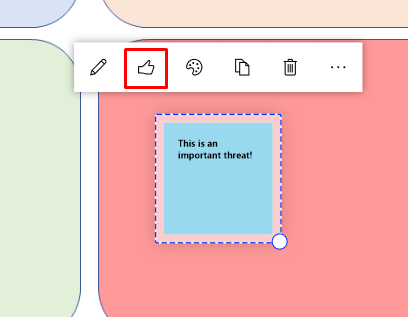
Unfortunately, the „thumbs-up“ feature is only available in the Windows App but to bypass this – your team members may simply use the pencils in the color they like most and draw a dot or a line on the note.
This is just one sample how effective and easy you can use the Whiteboard feature in MS Teams.
I’m pretty sure there’ll soon be some more features for the integrated whiteboard in MS Teams.
But for now, have fun and enjoy these features together with your team! 🎉
Have you tried Microsoft Whiteboard?
What’s your experience?
Do you have ideas for upcoming Whiteboard sessions?
I’d love to read from you in comments section below!